Combine two PDFs
- Best Pdf Merger For Mac
- Pdf Joiner For Mac Freeware
- Pdf Merger For Mac Free Download
- Pdf Joiner For Mac
- Pdf Merger Mac Serial Key
- Open a PDF in Preview.
- Choose View > Thumbnails to show page thumbnails in the sidebar.
- To indicate where to insert the other document, select a page thumbnail.
- Choose Edit > Insert > Page from File.*
- From the file dialog, select the PDF that you want to add, then click Open.
- To save, choose File > Export as PDF.
* If this option is dimmed, make sure that the file you have open is a PDF. Some encrypted PDF documents can't be merged. To check the permissions of a PDF, choose Tools > Show Inspector, then click .
Combine part of a PDF with another PDF
A Mac-based PDF combine software created by a German newsgroup. A very nice interface which allows you to drop PDF files and images into it. You can then reorder as per your needs. You can add certain text as per your need and a combined PDF file will be created. Trusted Mac download PDF Joiner 3.0. Virus-free and 100% clean download. Get PDF Joiner alternative downloads. How to Combine PDF Files on a Mac To merge PDFs on your Mac, you can use a compatible app like PDFChef by Movavi. It’s a simple and efficient tool for working with PDF files. For detailed information about the program, follow the link below. PDF Joiner works on Mac OSX Simply drag file (s) into the PDF Joiner main window. Once all the PDF files are loaded, you will have the option of specifying the order that they will be combined (simply by highlighting the files in the list, and dragging them up or down).
- Open the PDFs that you want to combine in Preview.
- In each document, choose View > Thumbnails to show page thumbnails in the sidebar.
- Press and hold the Command key ⌘, select the page thumbnails that you want to add to the other document, then release the key.
- Drag the selected thumbnails into the sidebar of the other PDF, then release where you want them to appear.
If you're using macOS Sierra or earlier, drag the thumbnails directly onto a thumbnail in the other PDF. - To save, choose File > Export as PDF.
Rotate, delete, and reorder pages
- Open a PDF in Preview.
- Choose View > Thumbnails to show page thumbnails in the sidebar.
- Rotate a page: Select a page thumbnail, then choose Tools > Rotate Left or Rotate Right.
- Delete a page: Select a page thumbnail, then choose Edit > Delete.
- Reorder pages: Drag a page thumbnail to a new location in the sidebar.
Learn more
Learn how to mark up PDFs and edit photos in Preview.
Without diving deep into the topic, PDF merge on Mac seems easy. Whether you’re using Catalina, Big Sur, or older macOS versions, Preview covers the feature on most of them. In the end, you can also use web services for online merging. Well, you wouldn’t be here if it were that easy, right?
Combine PDFs into one
Get a set of top apps to merge PDF files, add and rearrange PDF pages on your Mac. Best utilities in one pack, give it a go!
To combine PDF files while saving your edits might be a huge problem. Preview doesn’t cover flattening and makes your system slow down if you merge large files. These and other issues might force you to search for better options. Let’s explore all the ways to combine PDFs on Mac to cover your particular scenario.
How to merge PDFs in Preview

Preview is Apple’s native image and PDF viewer built for macOS. The app is primarily used to fill out PDF forms, add signatures as well as combine PDF files or specific pages across PDFs. Here’s the basic guide on how to use Preview for PDF management.
To merge PDFs in Preview:
- Open PDF 1 in the Preview app
- Make sure the thumbnails are visible: View > Thumbnails
- Select a page thumbnail after which you want to insert a new file
- Go to Edit > Insert > Page from File > Open to insert PDF 2
- To save the changes, click on File > Export as PDF.
To insert specific pages into PDFs:
- Open both PDFs you want to combine in Preview
- Make sure the thumbnails are visible in both documents: View > Thumbnails
- Press and hold Command, select page thumbnails you want to move to the other file, and let go of Command
- Drag the thumbnails onto the other PDF file and drop them wherever you want the pages to appear
- To save the changes, click on File > Export as PDF.
Once you combine PDF files, you can continue editing to reach your desired output:
- Drag a page thumbnail to any location to reorder pages.
- Select a page thumbnail > Tools > Rotate Left/Right to rotate pages.
- To remove a page, select the thumbnail > Edit > Delete.
That’s basically the whole toolkit Preview covers in terms of PDF merge. Unfortunately, even these features can be pretty limited in some situations:
- Loses scripts. This is why using Preview with PDFs that contain forms isn’t the best idea.
- Fails with signatures. Unlike popular PDF editors, Preview doesn’t allow you to upload signatures in case you want to add them to a merged file. You can only draw with your touchpad or take a picture with a front camera — which is not always possible.
- Slows down your system if you combine large files.
The alternatives are easy to find. And if you’re working with PDFs on a regular basis — expecially large files and extensive edits — you should probably get a reliable third-party PDF editor.
Combine PDF files with PDFpen
So we’ve seen the shortcomings. No judgment, Preview is still a stunning tool to apply basic changes. If all you need is to insert a page from another PDF or merge small files, Apple’s native utility won’t let you down. But if your document contains any scripts, annotations, or custom changes, you will have trouble saving it. This is where PDFpen comes to rescue.
PDFpen is a full-featured PDF editor with OCR support. Its biggest superpower is a rich editing toolkit enabling you to redact sensitive info in PDFs, add signatures, attach notes and comments, etc. Best of all, PDFpen lets you flatten a PDF and merge it with other PDFs, preserving all the changes you’ve made. Here’s a detailed guide.
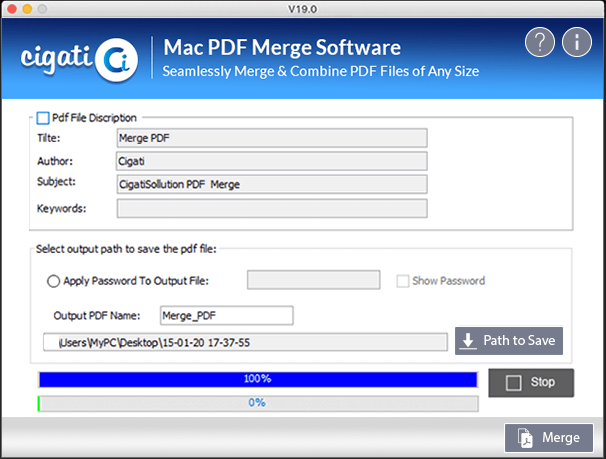
To merge multiple files with PDFpen:
- Open two PDF files in PDFpen
- Make sure the sidebar is visible (View > Show Sidebar)
- In one of the PDFs, select all thumbnails in the sidebar: Edit > Select all
- Drag the selected thumbnails onto your other PDF file and drop them wherever you want the pages to appear.
Another way to insert PDF 1 into PDF 2 is to open one of the files, then go to the menu bar and click on File > Insert. PDF 2 will appear after the current page in PDF 1.
To add blank pages or pages from another PDF:
Best Pdf Merger For Mac
- Open your PDF in PDFpen
- Click on Edit > Insert Blank Page (it will appear after your current page)
- To insert a page from another file, open both, find the thumbnail of a page you want to insert, and drag it onto another PDF.
To flatten a PDF with all changes saved
If you want to flatten a PDF preserving the annotations you’ve added, you can do it via PDFpen’s Print feature: File > Print > PDF > Save as PDF. The saved document will contain all the annotations. Another option is to save your PDF as a .TIFF file, which will basically turn PDF pages into large images.
OCR and searchable PDF: How to merge with Prizmo
Prizmo is a perfect tool for merging physical pages and transforming them into a searchable PDF document. Let’s say you have printed pages of your favorite short stories, covered with dust. Or, you’re collecting paper receipts and it would really help if you could have them in one digital document. For those purposes, nothing really matches the capabilities of Prizmo.
Here’s how you combine PDFs into one using Prizmo:
- Open the app and select New Document.
- To upload a PDF or image, click on Import from Scanner or Camera.
- Once your first file is scanned, you can add a new one via the plus button in the upper left corner.
- Make the necessary corrections and changes.
- Click on the Export button > PDF > Save.
That’s it, no complications. The most exciting part of the Prizmo experience is whatever happens between you scan your files and run PDF merge:
- Dedicated modes. Depending on the input, you can switch between three different modes: Text (OCR on texts), Business Card (scanning contact info), Image (image processing without OCR).
- Image correction. If an image you scan has some imperfections, Prizmo enables you to select the area and straighten it. This will fix lighting and centering problems, magically. So if you have any doubts as to the quality of your photography, let Prizmo do the job.
Pdf Joiner For Mac Freeware
- Fixing the text. The app sees specific parts of the text as “regions,” which you can adjust manually. You can create, merge or separate regions across your PDFs. Even if a scanned document doesn’t look perfect, Prizmo makes it meet your needs.
- Page curvature fixes. This comes very useful for scanning book pages or magazines. Prizmo straightens the curves that appear near the binding to avoid text and image distortions.
This editing toolkit gives you the freedom of not only merging PDFs but also changing the look of texts and images on PDFs. Once you apply the changes, you can export merged files as searchable PDFs as well as enable access across devices via iCloud sync.
PDFpen and Prizmo both make a solid alternative to Apple’s Preview. However, you’ll probably use them for different purposes: PDFpen — for flattening PDFs, and Prizmo — for image OCR and searchable PDF export. The great news is thatt is not a problem at all. Both apps are a part of Setapp subscription, which means you can use them + 170 other Mac uilities for $9.99 per month. By the way, PDFpen and Prizmo are not the only Setapp citizens that specialize in PDFs. You’ll also have the chance to experiment with PDF Search and PDF Squeezer.
Pdf Merger For Mac Free Download
Hopefully, this article helped you solve your “how to combine PDF files Mac” problem, beautifully. And remember, you can change just about anything if you own the right tools — even PDFs!
Meantime, prepare for all the awesome things you can do with Setapp.
Pdf Joiner For Mac
Read onPdf Merger Mac Serial Key
Sign Up
