- How To Add A Linked Image To Email Signature In Mail For Mac
- How To Add A Linked Image To Email Signature In Mail For Mac Pro
Is there a way to insert a picture into an email signature and also make it a hyperlink? I've found a workaround to insert images into email signatures, by creating the signature in Word then copying and pasting the content into the signatures, but I can't make the picture a link.
- When pasting your email signature into Apple Mail, the images may show up as blank in the Signatures tab. However, when you go to compose a new email, the images should show up correctly. This is normal behavior for Apple Mail as the signature preview window doesn’t always download the images when you paste the signature.
- The way you recommend embeds the image as an attachment, which isn't want I want to do. Instead, I want to keep the image of my logo on a server, and it will download into the message when the recipient opens the email.

Thanks for the Gmail instructions but they didn’t work for me. I pasted in the image but couldn’t “Highlight the button and select the “Link” tool” So back to the drawing board. I googled “Linked In button” and found this official address: https://www.linkedin.com/profile/profile-badges
Gmail wants a URL not a jpg image. I copied the supplied url for the image of my preference (there are 10 to choose from) and inserted it using the Gmail Insert Image button. With that image in my signature I could then follow your instructions; highlight the button and select the “Link” tool. After, I re-sized the button because it was still too large and choose the small size. “that was easy” kinda….
Adding any HTML code directly into your Apply mail signature is a bit tricky. However, we can use some tricks to add the Nicereply CSAT. Follow our guide to create perfect HTML signature in Apple mail.
Create a new signature
Let’s go to Mail > Preferences > Signatures and click “+” button. Set e.g. “Nicereply” name to your signature and add just your full name to your new email signature. Our sample email signature now looks like this:
At this point, we need to close Preferences and quit Mail application.
Find your mail signature file

You know Apple, they love playing hide & seek, so we have to find your new signature file hidden in your Library folder. Open the Finder, click on the Go menu, and hold the Alt/Option key down. You will see the “Library” folder. Choose that Library folder and navigate to one of the following folders:
:max_bytes(150000):strip_icc()/006-add-links-to-signatures-os-x-mail-1172892-f50a11d6449c468995b07ad29cef147d.jpg)
- If you’re using iCloud, go to ~/Library/Mobile Documents/com~apple~mail/Data/MailData/Signatures/
- If not using iCloud, head to ~/Library/Mail/V2/MailData/Signatures/ or ~/Library/Mail/V3/MailData/Signatures/ if you are using El Capitan already
In the Signatures folder you should easily recognise your signature file by the Date Modified:
Edit HTML signature in Apple mail
Right click on the signature file Open with > Other… and choose TextEdit application. Take a deep breath and don’t worry. You don’t need to understand this “Chinese soup”. I will guide you through it step-by-step.
Your signature file will open in TextEdit and should look similar to mine:
Correct the signature headers
If the first line of your signature file does not contain ” 7bit”, please change the first line to:
If you’d like to use non-english (non-ASCII) characters, make sure your 3rd line is set to ” utf-8″ too:
Replace the signature body code
Let’s replace the mess of characters with some nice HTML code. Replace the rest of the signature code, starting on the line #7 with with “<body”, by this basic HTML template:

Place the Nicereply CSAT in signature
Now login to Nicereply and head up to Ratings(CSAT) > Rating Page Settings > Rating Link, copy your CSAT code and paste it into your mail signature (replace the comment) and save the file. The source code of your signature should now be similar to this one:
And in an email it would appear like this:
Edit the signature template details
These last two pictures will help you understand the details of the HTMl template we’ve used. At this point you can edit the template code:
- Edit the “How nice was my reply?” question,
- Replace “Your Name” placeholder with your real name,
- Replace “your.email@example.com” with your real email – twice!,
- Edit/delete the phone number and,
- Edit/delete the website URL “http://www.example.com” and link text “example.com”
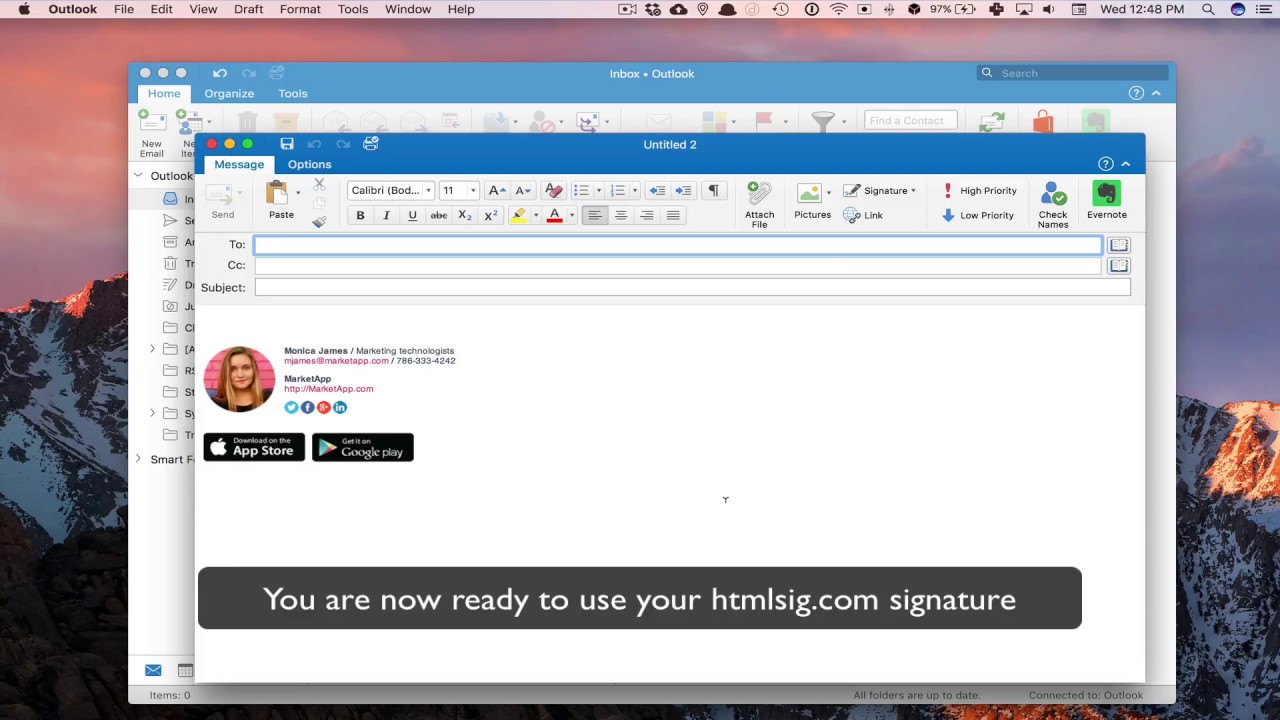
Of course, you may delete the whole second block <p>…</p> and make some other magic with the HTML signature in Apple mail.
Save and lock mail signature file
How To Add A Linked Image To Email Signature In Mail For Mac
When you are finished, Save the mail signature file and lock the file (otherwise, Apple mail will destroy everything you‘ve done). Click on the arrow in the header bezel of TextEdit and lock the mail signature file:
How To Add A Linked Image To Email Signature In Mail For Mac Pro
Congratulations! You have now become an Apple Mail Signature Guru.
Close the TextEdit window, open Apple mail and check your signature in Mail > Preferences. The images may be missing in Preferences, but don’t worry- try to send an email to yourself or a colleague. Everything should be fine in a real email message:
PS: If you would like to edit your new HTML signature in Apple mail you should:
- Quit Apple Mail,
- open the mail signature file with TextEdit from the Library folder,
- unlock the file,
- make changes to the code,
- save, lock and close the file
