Windows 7 Service Pack 1 (SP1) is an important update that includes previously released security, performance, and stability updates for Windows 7. SP1 also includes new improvements to features and services in Windows 7, such as improved reliability when connecting to HDMI audio devices, printing using the XPS Viewer, and restoring previous. Microsoft Windows 7 Preactivated ISO Overview. This is designed to ensure faster and more reliable performance so that your PC works exactly as you wish. With the Microsoft Windows 7, you can take full advantage of the power of the latest generation PCs.
Latest Microsoft Windows Service Packs (Windows 7, Vista, XP) The most recent Windows 7 service pack is SP1, but a Convenience Rollup for Windows 7 SP1 (basically an otherwise-named Windows 7 SP2) is also available which installs all patches between the release of SP1 (February 22, 2011) through April 12, 2016. DriverPack Solution Offline 17.7.73.5 Full Version adalah salah satu program yang paling banyak dicari saat ini. Dengan menggunakan software yang satu ini anda dapat dengan mudah menginstal semua driver laptop atau komputer tanpa perlu menggunakan CD Driver dan koneksi internet. Microsoft Windows 7 Preactivated ISO Overview. This is designed to ensure faster and more reliable performance so that your PC works exactly as you wish. With the Microsoft Windows 7, you can take full advantage of the power of the latest generation PCs.

Windows 7 is one of the most popular version of Windows we have seen and it happened to be one of the most stable, secure and well features Windows OS as well. Microsoft has recently released the official service pack for the Windows 7, called the Windows 7 Service Pack 1 or SP1. In simple language, service pack is a set of Windows updates which is designed to update your computer’s OS with all the required safety, features and functionality updates.
Windows 7 Service pack 1 or SP1 contains all the Windows 7 updates released till date to keep your Windows PC up to date. Installing SP1 will help you prevent any security, functionality or compatibility related issues which you might be facing because of not having updated your Windows OS software.
In this post, We will share with your three methods to upgrade to Windows 7 SP1 – Via Windows Update, Online Installer and Offline Installer.
Installing Windows 7 SP1 Using Windows Update
To install Windows 7 SP1 via Windows Update, simply open Control Panel > Windows Update and click on the link “Important updates”
On this page, make sure that Windows 7 Service Pack 1 is selected and click ok.
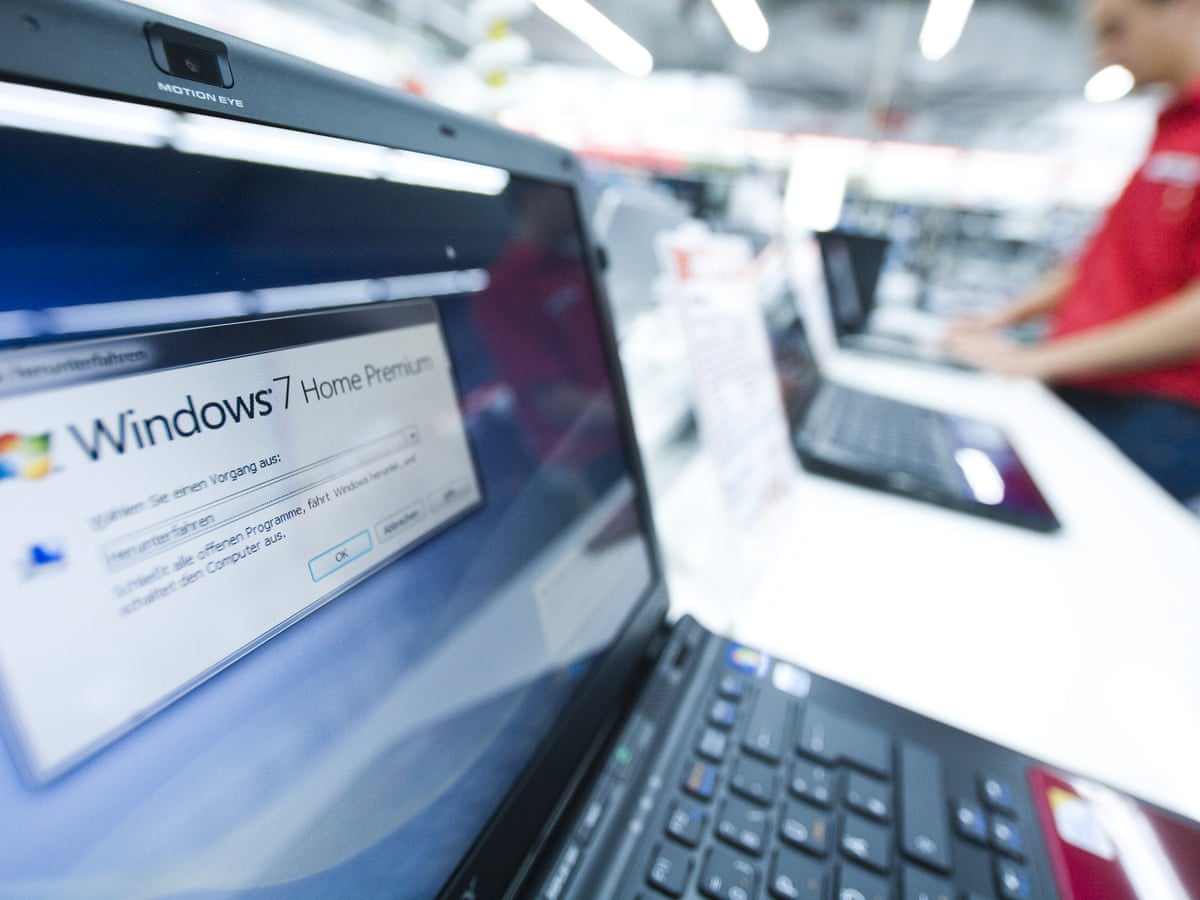
Now click the Install updates button and it will take care of the rest of the procedure, it will download the required components of Windows 7 SP1 and will automatically install and re-start your Windows 7 PC. This is the easiest and fastest way of installing Windows SP1.

Installing Windows 7 SP1 via Online Update and Validation
If you don’t want to update via Windows Update or facing some error or problems in installing Windows 7 SP1 via Windows Update, then you can follow these simple steps:
1 Go to Microsoft Download Center for Windows 7 SP1. On this page you will see a validation section, click continue for validating your Windows 7. This is required to make sure that you have a Genuine Copy of Windows 7 eligible for updates.
This will download a tool called GenuineCheck.exe on your computer, you need to run this tool and fill in the validation code generated by this tool.
From this download page, you can download the following files :
- 7601.17514.101119-1850_Update_Sp_Wave1-GRMSP1.1_DVD.iso – This DVD image contains standalone update for all architectures
- windows6.1-KB976932-X86.exe – This application installs Sp1 to a 32-bit machine running Windows 7
- windows6.1-KB976932-X64.exe – This application installs Sp1 to a 64-bit machine running Windows 7
Download and save the applicable file to disk and run the installer to install SP1. If you want to check whether your Windows 7 is 32 bit or 64 bit, just go to Control Panel > System and check the details of your Windows OS there as shown in below example:
Installing Windows 7 SP1 via Offline Installer
For PCs which might not be connected to Internet, e.g PCs inside a Lab only on local network or home PC without Internet connection, you can use either the files download in the above step, copy to a pen drive and use it to install it offline on such Windows 7 PCs. Alternatively, you can download Windows 7 SP1 from the Windows 7 SP1 direct download links to offline installers given below and copy them to a pen drive or disk and install on the offline PC.
Download Windows 7 SP1 for 32-bit Windows 7 | Windows 7 SP1 for 64-bit Windows 7

This week, Microsoft rolled out Service Pack 1 (SP1) for Windows 7.
A service pack is like a giant first-aid kit for an operating system: Microsoft rolls up hundreds of bug fixes, patches and plugs for security holes into a single package, tosses in some new features, and delivers it in a multi-megabyte update.
Usually, I advise people to wait a while before installing a service pack, just in case the service pack delivers its own set of problems. But SP1 for Windows 7 is unlike any previous service pack in one significant way: it’s almost a non-event. Really there’s very little in here to write home about. The few major changes it contains will be of interest to network administrators and folk in large companies, but for the rest of us, it’s entirely humdrum.
What a welcome change this is! It is proof of how good Windows 7 is and how, from the start, Microsoft got most things right with this operating system. That’s not to say there aren’t problems with Windows 7, but all in all, it’s a solid, reliable operating system. You certainly couldn’t say that about its predecessor. Vista was almost unbearable to use until its first service pack was released and, even then, it still needed major fixing up with later service packs.
Although SP1 doesn’t deliver anything exciting, it’s still definitely worth installing. By installing it, you’ll ensure that your system is fully up to date and with known security issues fixed. You may also find, as I did, that the service pack makes your system run a little better. I found that it addressed several little niggly problems I thought I’d have to live with forever.
The size of the SP1 download varies depending on your computer's configuration.
The size of the SP1 download varies depending on your computer's configuration.
Back up first
SP1 may not be a major update in terms of content, but installing it is still a major process. It replaces a bunch of core windows files and the whole update will take from 30 to 90 minutes, depending on your system.
Whenever you install a service pack, you should take the precaution of backing up your data – your whole system if you’re being cautious – before you proceed. For most people, the process will be smooth sailing, but it’d be sad if you were the rare one who encounters a problem and you have no recent backup.
Also, make sure you have enough disk space to proceed. Depending on your system, you’ll need between 750 megabytes and around a gigabyte to install it using Windows Update (and up to 7.4 gigabytes if you use the standalone download method). You can use Disk Cleanup to clear out files you no longer need:
- Click Start, type disk cleanup in the search box, and click Disk Cleanup in the results list.
- Select your system drive (almost always C:) in the Drive Selection dialog box and click OK. Disk Cleanup will search your system for files it can delete.
- Tick (check) each of the items you wish to delete and click OK.
Installing SP1
To install SP1:
- Close all other programs.
- Run Windows Update (click Start, type windows update and press Enter).
- Click the ‘Important updates are available’ link, tick Windows 7 Service Pack 1 in the list and click OK.
If you tick the option to ‘Automatically restart the computer’ you can leave your computer unattended while the update is in progress.
Testing
After you install SP1, try it out on your system for a few days. If everything seems to be working okay and disk space is tight, you can use Disk Cleanup to delete the backup files, which consume somewhere between a half a gigabyte and a gigabyte of space. To remove the SP1 backup files, you’ll need to take an extra step when you use Disk Cleanup.
- Click Start, type disk cleanup in the search box, and click Disk Cleanup in the results list.
- Select your system drive in the Drive Selection dialog box and click OK.
- When the Disk Cleanup for System dialog box is displayed, click the ‘Clean up system files’ button. This will search for additional items, including the Service Pack backups.
- When the list of files to delete is displayed, tick ‘Service pack backup files’ and then click OK.
Uninstalling SP1
If you find a problem with your system after you’ve installed SP1, it’s possible to uninstall it provided you have not run Disk Cleanup in the meantime.
To uninstall SP1:
- Click Start -> Control Panel -> Programs -> Programs and Features -> View Installed Updates.
- Click ‘Service Pack for Microsoft Windows (KB 976932)’ and click Uninstall.
If the service pack is greyed out in the list, you won’t be able to uninstall it. In that case, the only way to remove the service pack is to reinstall Windows 7.
When you can’t install SP1
Sometimes the installation itself doesn’t work. For example, I ran into a problem where the service pack download failed each time it reached 18 percent. A quick Google search showed that others were experiencing the same problem.
If you encounter something similar, try rebooting your modem and router:
- Switch off your computer.
- Remove the power cords from your modem and your router.
- Wait a minute or so.
- Reconnect your modem and wait for all the lights to cycle (it usually takes about a minute).
- Reconnect your router and wait for its lights to cycle (about another minute).
- Turn your computer back on.
Now try the download once more.
If Windows Update still fails, give the Windows Update troubleshooter a whirl:
- Click Start -> Control Panel and type ‘troubleshooter’ in the search box.
- Click Troubleshooting and then, in the System and Security section, click ‘Fix problems with Windows Update’.
Windows 10 Standalone Installer Download
Finally, try installing and running the System Update Readiness Tool.
Manual installation
Click Start, right-click Computer and select Properties to check whether SP1 has been installed on your computer.
Windows 7 Ultimate Download Link
If you still can’t download the service pack using Windows Update, try a manual download of the standalone version. If you have a 32-bit computer, download windows6.1-KB976932-X86.exe; if you have a 64-bit computer, download windows6.1-KB976932-X64.exe. (If you don’t know whether your computer is 32 or 64-bits, click Start, right-click Computer and select Properties, and check your ‘system type’.)
Windows 7 Standalone Update Tool
If you use the standalone installation package, make sure you first install Windows Update KB2454826, from update.microsoft.com, before installing SP1.
