Maxthon5 browser for Mac is built with a high-speed Safari core. With an upgraded performance, Maxthon5 brings you refreshing browsing experience. The built-in state-of-art features in Maxthon5 will be your close personal assistant, and helps sort out your internet life, entertainment, and office work well. May 11, 2020 The Safari browser comes pre-installed with macOS and it’s a browser many people love. In fact, Safari has been the best native browser on macOS for more than a decade. It is highly optimized for Apple’s desktop operating system and is jam-packed with all of the necessary features that would make it your browser of choice out of the box. Safari has gotten minor revamps over the years, is pretty fluid, and optimized to be the least power hungry browser for macOS. The Mac-only browser Camino is also a great one with a much better user interface for Mac users than Chrome or Firefox. It has many new features in its latest update like Annoyance Blocking, Malware protection, and Pop-up Blocking. It is much like Firefox, just with the more Apple-friendly edge.
Safari is the default browser in macOS and has been ever since Apple first built its own web browser. Before that, for a while, it was Internet Explorer — but the less said about that the better, and before that, it was Netscape Navigator. Remember that?
Safari is a perfectly good web browser and offers most of the features of its competitor web browsers, including autofill for forms and credit card details, secure password storage, and the ability to request that websites do not track you. Given Apple’s recent focus on privacy, it’s not unlikely that Safari will soon be the best option all around for Mac users who want to surf the net securely.
However, there are perfectly good reasons why you might want to use a different browser. Performance is one of them. While Safari is pretty speedy, for some users in some circumstances it’s slower than Chrome or Firefox. Or it might be that there are extensions you need that are only available in Chrome, or perhaps a website you use regularly doesn’t work properly in Safari. So, here's how to open a different browser on Mac and set it default.
What is a default web browser?
Before we get to how to change your default web browser, it’s worth considering what a default web browser is and does. Put simply, it’s the web browser that opens a link when you click on it in an email or other document. If you use Spotlight and click on a result from the web, it will open in your default browser. In fact, any task that opens a URL will be performed in that web browser. It doesn’t mean, of course, that you can’t use other browsers to surf the net.
So, if you just need to access specific sites in Chrome or Firefox, you don’t need to change your default browser. Even if Safari is your default browser, you can open any link in another browser, by holding down the Control key when you click on it and selecting Copy Link, then paste it in the address bar of any browser you like.
Clearing cache and cookies can remove outdated information and fix possible bugs on websites. CleanMyMac X automates the cleanup: it lets you clear all browsing data at the touch of a button. Additionally, you can run a full system scan to optimize and maintain your macOS. It's free to try the app, so you don't lose anything!
How to set the default browser on Mac through System Preferences
Apple changed the way you set the default browser in OS X Yosemite and it has remained the same since then. Previously, as you’ll see below, you had to open Safari to, say, make Google Chrome the default browser. As Apple realized, eventually, that’s plain daft. Here’s how to do it now.

- Click on the Apple menu and select System Preferences.
- Choose the General tab.
- Just over halfway down, there’s a menu next to the “Default web browser.” Click on it and choose the browser you want to set as the default.
How to change the default web browser from the browser's settings
Every browser wants to be the default — it’s the most obvious way to increase user numbers. And so whenever you open a browser that’s not the default, you’ll see a pop-up window asking if you want to set it as your browser of choice. If you choose so, it will change the System Preferences setting and position itself as the default.
If you refuse and later decide you want to make it the default, after all, that’s easy too. Here’s how you do it in some of the more popular browsers for macOS.
:no_upscale()/cdn.vox-cdn.com/uploads/chorus_image/image/65977456/Screen_Shot_2019_12_27_at_2.12.43_PM.0.png)
Safari
- Launch the Safari browser.
- Go to the Safari menu and choose Preferences.
- In the general tab, press the Set Default button.
- Press Use 'Safari' to confirm.
Chrome
- To make Chrome the default browser, first of all, launch it.
- Click on the Chrome menu and select Preferences.
- On the web page that opens, scroll down until you see the 'Default browser.'
- Click 'Make default' and confirm.
Firefox
- Launch Firefox.
- In the Firefox menu, click Preferences.
- At the top of the page, you should see “General” and underneath it, a message saying that Firefox isn’t currently your default browser. To the right of that, click Make Default.
If you want to change your default browser to any other browser not mentioned in this article, you can take a similar route: browser menu > Preferences > Make (Set) default.
3 quick tips to make your browser faster
Whichever web browser you use, there are some tips you should remember in order to keep it running optimally.
1. Always use the most up-to-date version.
Safari updates with macOS system updates, so make sure you install system updates when they become available. Most browsers automatically update themselves when you close and reopen them. But if you keep them open permanently, they won’t update. So the easiest way to keep them updated is to quit them every now and again.
2. Don’t keep lots of tabs open at once.
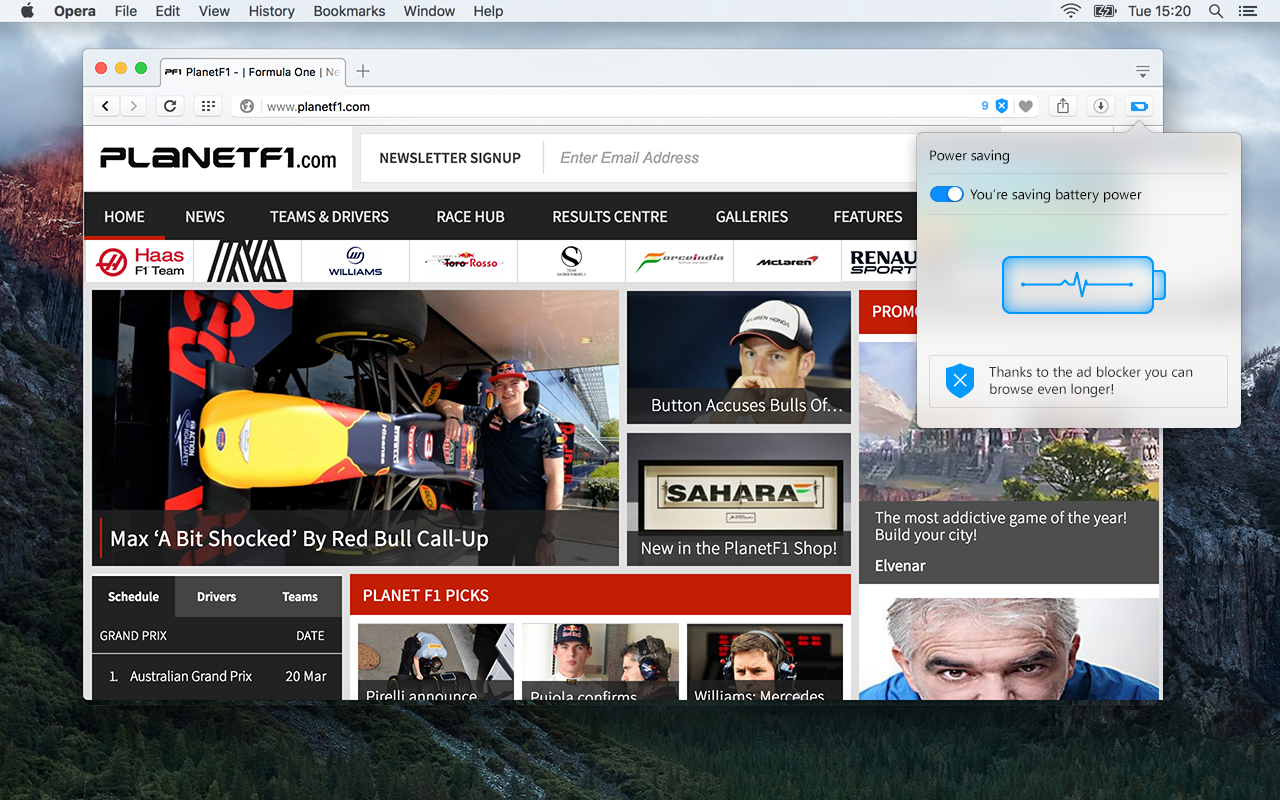
Open tabs, even those that are hidden, consume RAM, processor cycles, and energy. The more you have open, the slower your Mac will become. So close tabs you no longer need.
3. Keep your Mac clean of junk
Unnecessary files, including cache, cookies, language files, and old updates can slow down your whole system, as they take more and more space. The simplest way to get rid of them is to use a dedicated app like CleanMyMac X. To quickly delete useless files on your Mac, follow the steps:
- Download CleanMyMac X and launch it.
- Click Smart Scan.
- Click Run.
As you can see, setting your default web browser in macOS is very easy — choosing which browser to use maybe less so. Whichever browser you choose, you should maintain it to keep it running optimally, CleanMyMac X can help do that easily.
These might also interest you:
Browser hijackers have become one of the most common types of malware on the Mac. Whether you use Safari, Chrome, Firefox, or another browser entirely, you’re at risk of browser hijacking. Here, we’ll tell you how you can tell if your browser has been hijacked and how to remove the culprit.
What is browser hijacking?
It’s a type of malware that once it has been downloaded and installed, takes control of your web browser. Typically, it will change your homepage to one that the hacker wants you to visit, and change your default search engine to one that allows the hacker to monitor your searches and clicks.
That information will then be used to display adverts. Some browser hijacking also involves installing toolbars that claim to find discounts or offer coupons for online shopping sites. In reality, this is adware, designed to get you to click on a link that will take you to a suspicious website in order to increase its advertising revenue.
Hijackers may also download files to your Mac that monitor your activity or steal data. For example, your Mac may get infected with a software keylogger that can record your banking and e-mail authentication information.
Well-known examples
There are a number of hijackers that have become well-known because they are so widespread. You might have heard of some of them. Many of them have names that make them sound like search or shopping extensions.
- Pitch of Case
- Search Quick
- Time Search Now
- Booking app
- Fuq.com
All of these hijackers sneak onto your Mac by bundling themselves with apparently legitimate applications or disguising themselves as updates, for example to Flash Player. And they all intercept your browser’s homepage and default search engine and change it to wherever the hacker wants you to go.
macOS’ GateKeeper feature safeguards your Mac and checks the apps you’re about to download. It approves apps that are already on the App Store or those whose code is signed by an authorized developer.
To install anything else the GateKeeper doesn’t advise, you need to confirm the download. Code-signed apps must also be notarized by Apple – that means they are checked for malware, among other things – in order to get past GateKeeper. CleanMyMac X is one such notarized app, meaning it has been approved by Apple.

How can I tell if my browser has been hijacked?
There are a number of possible symptoms:
- Has your browser’s homepage changed without you changing it?
- Have you started seeing lots of adverts you wouldn’t normally see?
- Has your default search engine changed?
- Is your browser running more slowly than usual or behaving erratically?
If the answer to any of those questions is ‘yes’, it’s likely your browser has been hijacked.
How can I avoid being hijacked?
Hijackers find their way onto your Mac using a number of different techniques. However, in each case, they are downloaded after an action initiated by the user, such as clicking a link in a phishing email or on a questionable website.
- Don’t click on any link in an email or instant message unless you are certain where it leads.
- Don’t respond to pop-up adverts that claim a component, like Flash Player, is out of date, or that your system needs to be repaired.
- Avoid downloading apps from free. software download sites that use their own proprietary download manager.
- Keep your OS and all your apps up to date – CleanMyMac X has an updater that scans apps installed on your Mac, checks for updates, and then allows you to update all those that have new versions available.
How to remove browser malware on Mac
There are two ways to remove hijackers – the manual, tiresome, way or the automatic, fast method.
To remove browser hijackers in Safari manually:
- In Safari, click on the Safari menu and choose Preferences.
- Select the Extensions tab and look for any extensions you don’t recognize.
- If you find one, click on it and press Uninstall.
- Now, choose the General tab and set your homepage to your preferred start page.
- Finally, select the Search tab and choose the search engine you want to use.
To delete browser hijackers in Chrome:
- Launch Chrome and type the following in the address bar:
chrome://extensions - Look for any extensions you don’t recognize.
- If you see one, press Remove next to it.
- Now, paste this in the address bar:
chrome://settings - Scroll down to “On startup” and decide what page do you want to see at the start of your browser.
- In the “Search engine” section, choose a default search engine.
Firefox:
Change The Default Web Browser Or Email App On Your Mac ...
- Launch Firefox and enter this command in the address bar:
about:addons - Choose “Extensions”.
- Look for any extensions that seem suspicious.
- If you find one, click the ellipsis (3-dot) next to an extension and click Remove.
- Then, go to
about:preferences - In the Home section, set your homepage.
- In Search, set your default search engine.
Browser hijacker removal the easy way
The easiest method and the one we recommend is to use CleanMyMac X, which has a tool for deleting Extensions.
- Download, install and launch CleanMyMac X.
- Choose Extensions in the sidebar.
- Click on a browser, and check the box next to the extensions you want to delete.
- Press Remove.
CleanMyMac X also has a tool that allows you to clear browser caches. You should certainly do that if you have had malware in your browser.
Update Browser On Macbook Air
- In CleanMyMac X, choose the Privacy module.
- Press Scan.
- When it’s finished, check the box next to your browser in the main window.
- Press Remove.
The browser hijacker is a common type of malware that typically comes bundled with apps downloaded in download managers from free software sites. Once installed, they change the homepage and default search engine for your browser in order to direct you to pages that display adverts. They may also steal data. Fortunately, with the help of CleanMyMac X, they are fairly easy to remove.
